Taking screenshots in windows is easy and can be accomplished by clicking on PrtScr button on the key board. On clicking this button, the screenshot of whole screen is captured and saved to clipboard.
The problem with this is, on most devices the screenshot is not automatically saved in any folder as a image. Although it is not a tedious task to save the screenshot in image format. But it still add 2 more steps. The steps to save the image manually is to open the image process app like Paint and paste the screenshot in that and then save it as image.
If you take the screenshots frequently, may be because you are a tech blogger or you need to take screenshot for any other reason, then these 2 extra steps will also feel too much.
So i am sharing a very easy small tip with which the screenshot can be saved automatically just with one click of PrtScr key.
So lets see what is needed to do this..
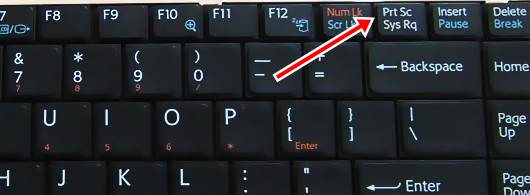 |
| The Laptop Keyboard |
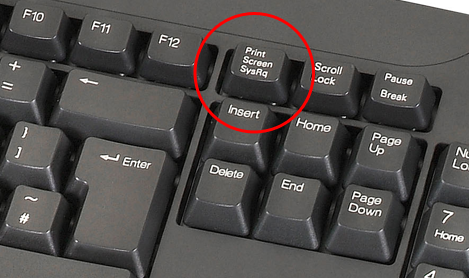 |
| The desktop keyboard |
The problem with this is, on most devices the screenshot is not automatically saved in any folder as a image. Although it is not a tedious task to save the screenshot in image format. But it still add 2 more steps. The steps to save the image manually is to open the image process app like Paint and paste the screenshot in that and then save it as image.
If you take the screenshots frequently, may be because you are a tech blogger or you need to take screenshot for any other reason, then these 2 extra steps will also feel too much.
So i am sharing a very easy small tip with which the screenshot can be saved automatically just with one click of PrtScr key.
So lets see what is needed to do this..
- A outlook.com/live.com free account.
- Install a free official Microsoft onedrive app on your PC.
1. A free outlook.com/live.com acoount
- This is a very easy requirement. If you do not already have the live.com account the follow these steps to register one free account. The account is free to create and use. With this you can enjoy, free Microsoft email at @outlook.com, 5GB free cloud storage and all other Microsoft services.
- Visit outlook.com and click on SIGN UP and enter the required detail to complete registration of your FREE outlook.com account.
2. Download and Install FREE OneDrive app.
- OndeDrive is a FREE 5GB cloud storage service of Microsoft.
- Visit OneDrive download page.
- Download the installation file for windows and install the software.
- Login to onedrive software on your PC with your outlook.com account.
How to save the screenshots created by PrtScr key automatically using OneDrive
A. Open the settings page of OneDrive from the cloud icon on right side taskbar of windows and then clicking on settings icon. See the below image.
B. In settings window click on 'AutoSave' tab. And in that activate 'ScreenShot Settings, which says "Automatically save the screenshots I capture to OnsDrive."
and DONE!!
Now whenever you click on PrtScn key on your keyboard, the screenshot will be automatically saved into your OneDrive folder.
Few other things
B. In settings window click on 'AutoSave' tab. And in that activate 'ScreenShot Settings, which says "Automatically save the screenshots I capture to OnsDrive."
and DONE!!
Now whenever you click on PrtScn key on your keyboard, the screenshot will be automatically saved into your OneDrive folder.
Few other things
- The screenshots are saves in ..path-to-Onedrive/Pictures/ScreenShots.
- The images are saved in .PNG format.
- If you use onedrive on other devices, like other PC, tablet or mobile the screenshots are readily available on all devices.
- There is no need for a active internet connection for saving the images automatically but to access the screenshots on other devices, a active internet connection is required.

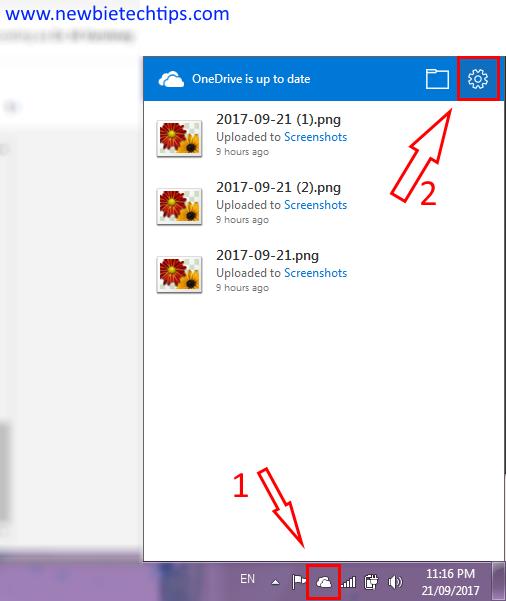












0 comments:
Post a Comment